スマホアプリ「Pushbullet(プッシュバレット)」の使い方を画像で解説
2018/01/09
「Pushbullet(プッシュバレット)」の使い方を画像付きで詳しく紹介!
アイフォン、スマートフォンともに無料で利用出来るアプリで、あなたのスマホが故障や紛失した時のための
「データのバックアップ」や「パソコンでの代行操作」が出来るなど非常に役立ちます。
◆ファイル共有アプリ「Pushbullet(プッシュバレット)」とは

「Pushbullet(プッシュバレット)」はパソコンとスマートフォンの間で「写真・動画・音楽・文書ファイル、地図、URL、テキストメモ」など様々なものを送り合うことが出来るアプリです。
パソコンから遠隔でスマホの写真を確認したり、SMSやラインの通知確認/メッセージ送信も出来ます。
必要なものはGoogleアカウントとインターネットが繋がったパソコンのみ。
ワイヤレスでスマホの写真・動画をパソコンにバックアップ出来るほか、書類等のデータ管理にも使用できます。
◆「Pushbullet(プッシュバレット)」で出来る主な機能
スマホの大事な通知を見落とす心配がなくなります。
記憶装置としてUSBメモリも必要がないので、写真や動画データをこまめにバックアップをとることも手間ではなくなるのではないでしょうか。
さらに、パソコンで調べた地図やサイトもすぐにスマホに転送・保存が出来るので、旅館、観光スポットなど娯楽での使用から仕事での訪問先まで幅広く活用することが出来ます。
では、この便利なアプリ「Pushbullet(プッシュバレット)」を使用方法を順番にご説明していきます。
◆「Pushbullet」の使用方法
1.スマートフォンに届いた通知をPCでもポップアップ通知させる
通知をポップアップさせるためには、まず「ポップアップの設定が有効」になっているか確認します。
パソコンの画面右上の「Pushbulletアイコン」をクリックして開いたウインドウの
右上の「設定マーク」をクリック。
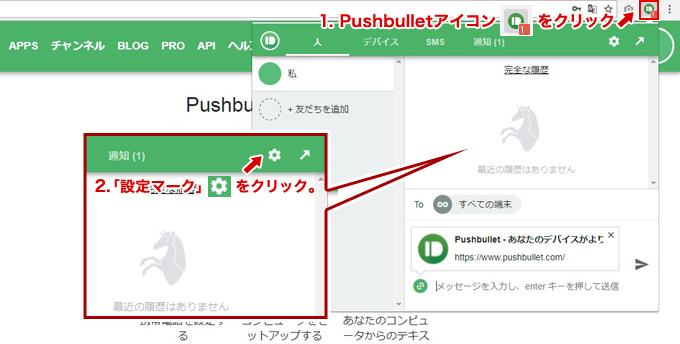
現れたメニューの中から「設定」をクリック。
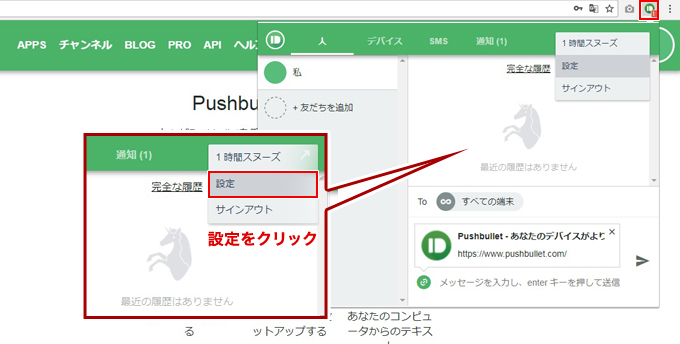
上にある「一般」「通知」「高度な設定」の中から「通知」を選択して「コンピュータ上に通知を表示する」のチェックボックスにチェックが入っているか確認。
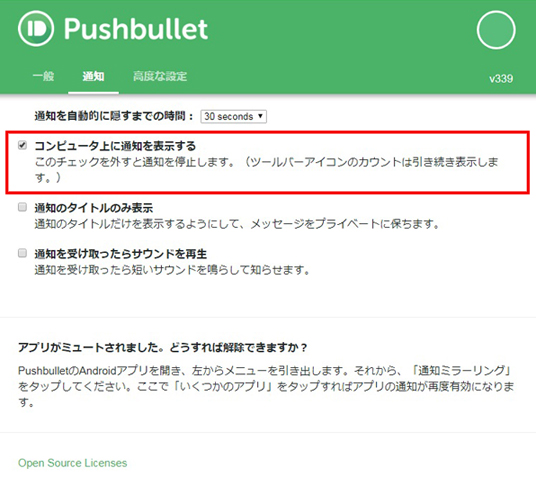
パソコンの設定が終わったら次はスマホの設定の確認をします。
Pushbulletメニュー一覧から「通知ミラーリング」をタッチ。
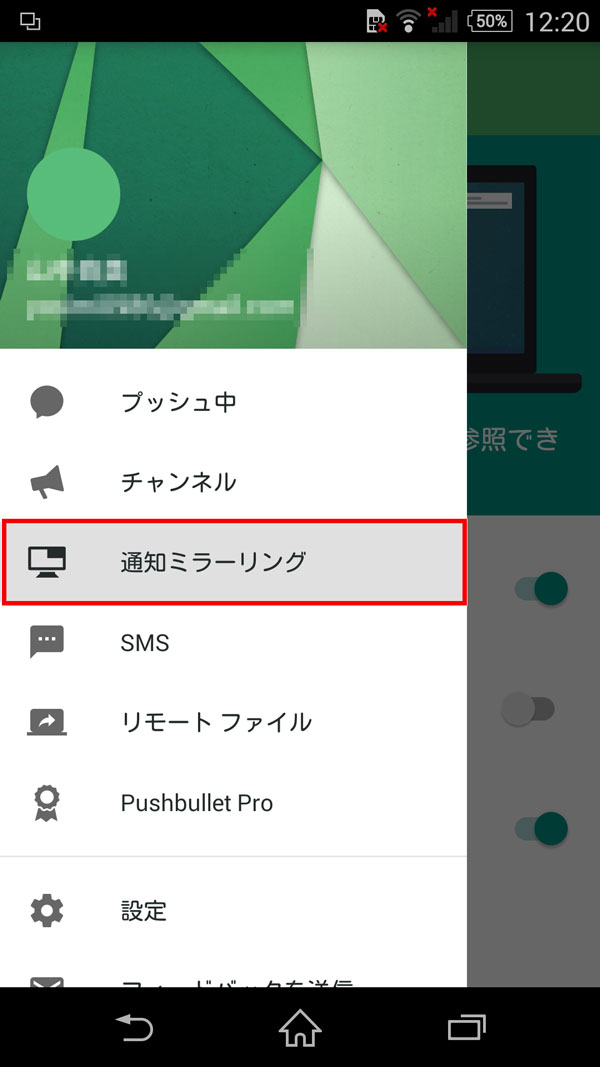
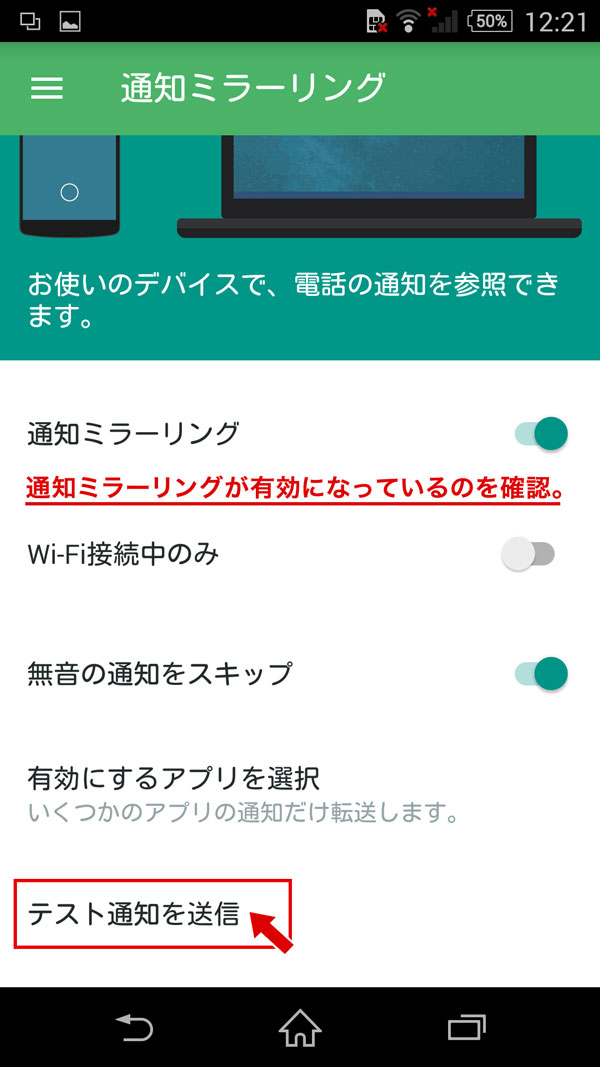
パソコンの画面右下に「Pushbullet:通知のテスト」と表示されていればポップアップ通知設定完了。
設定後からはスマホに届いた通知はパソコンに表示されます。
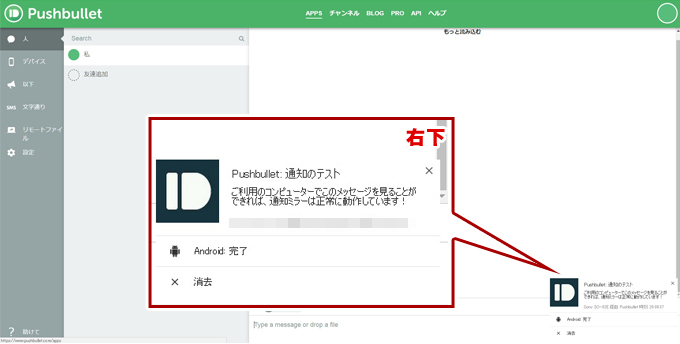
※パソコン画面に表示されたメール等の通知ポップアップを開いた場合、
スマホ画面に表示されていた通知は消えしまうのでご注意下さい。
2. スマートフォンの代わりにPCからSMSを送信や返信をする
パソコン画面右上のPushbulletアイコンをクリック。
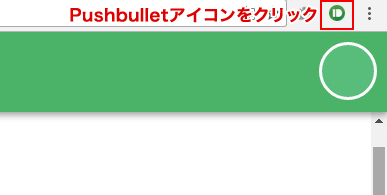
開いたウインドウから「SMS」を選択する。
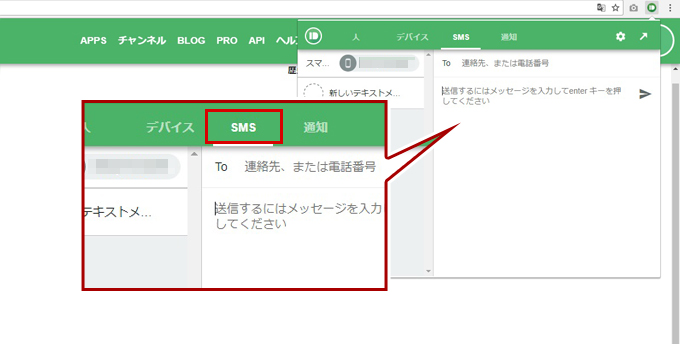
「To」にメッセージを送信したい相手の電話番号、番号の下にメッセージを入力して
送信ボタン(紙飛行機アイコン)をクリック。
これだけでスマートフォンを操作しなくてもパソコンからSMSが相手に届きます。
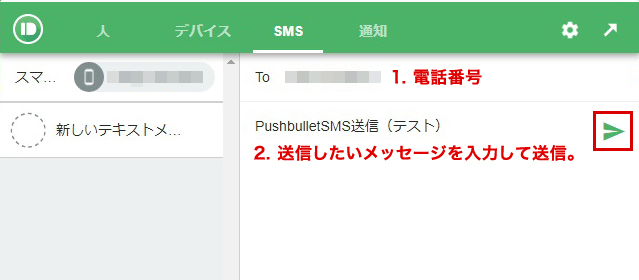
3. PCで見ているページのURLをスマートフォンに送る
まずパソコンのChrome送りたいページを表示させた状態で右上のPushbulletアイコンをクリック。
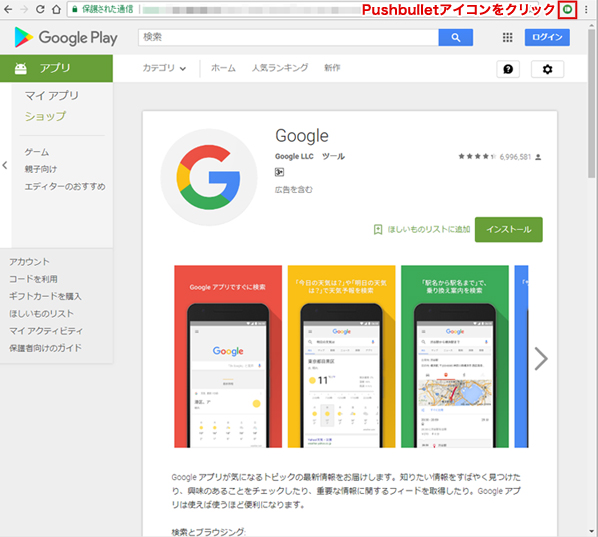
開いたウインドウにスマホに送りたいURLが表示されているのを
確認したら送信ボタン(紙飛行機アイコン)をクリック。
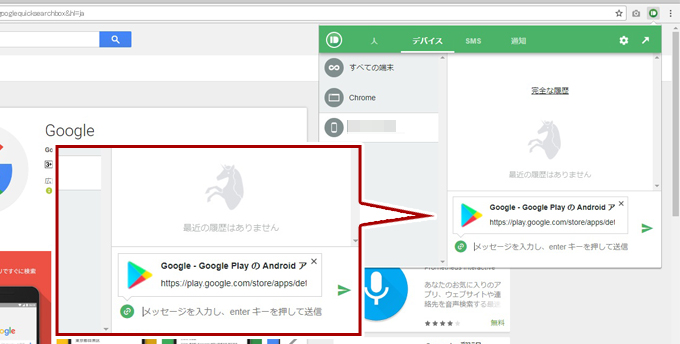
スマホの通知部分にPushbulletからの通知が届いているか確認してタッチ。
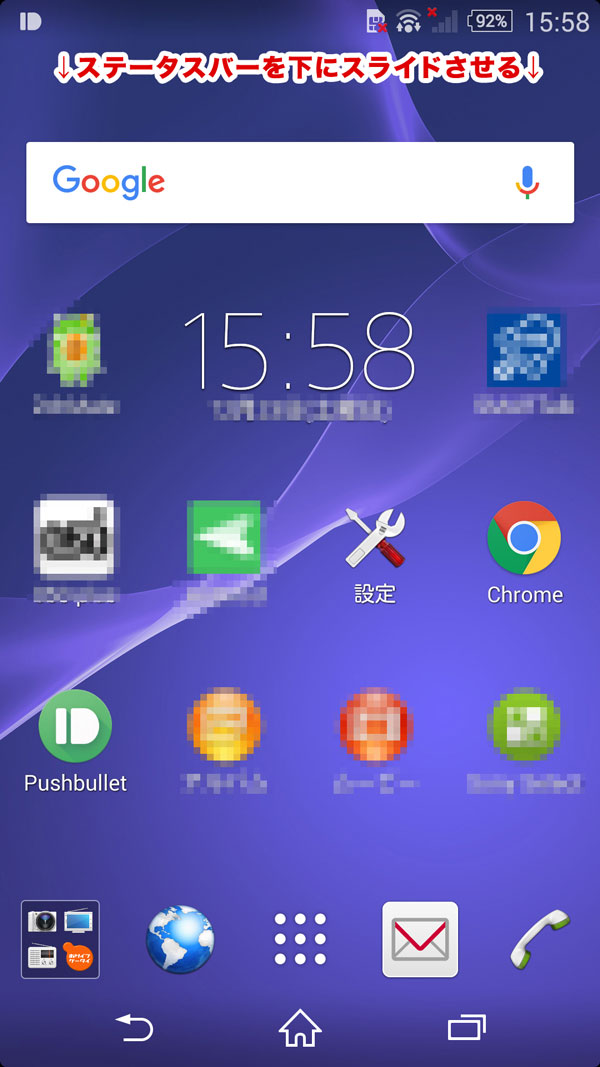
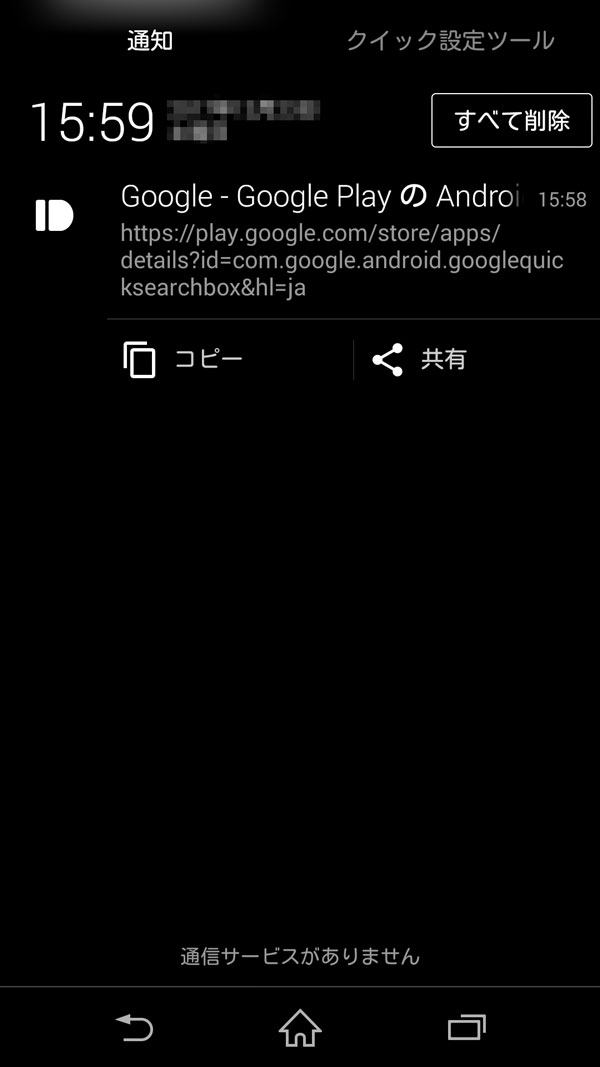
任意のアプリケーションを選択すると、先程パソコンで開いていた画面がスマホで見れました。
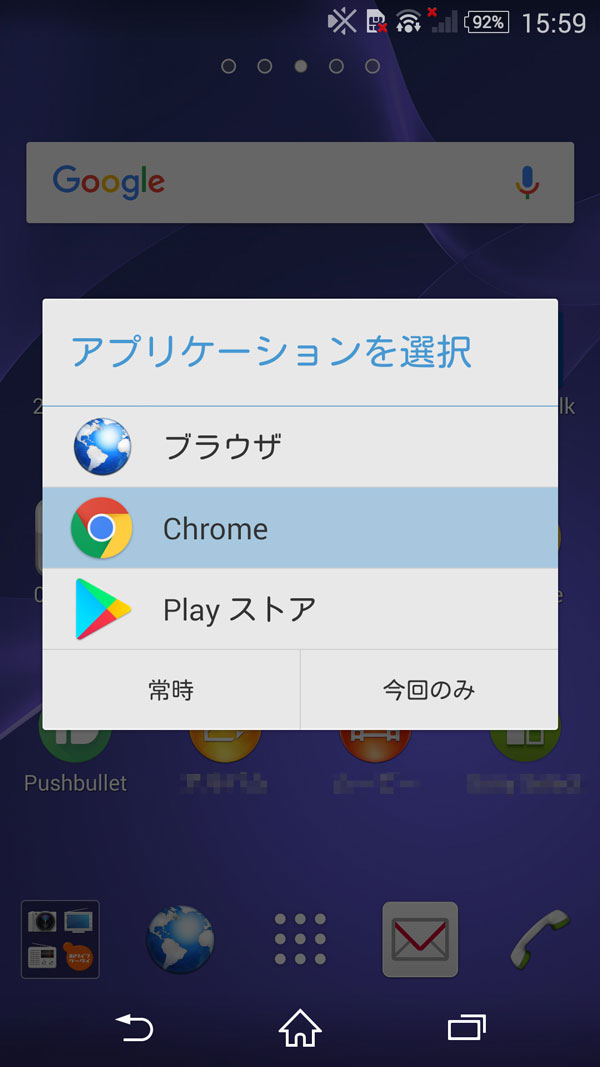
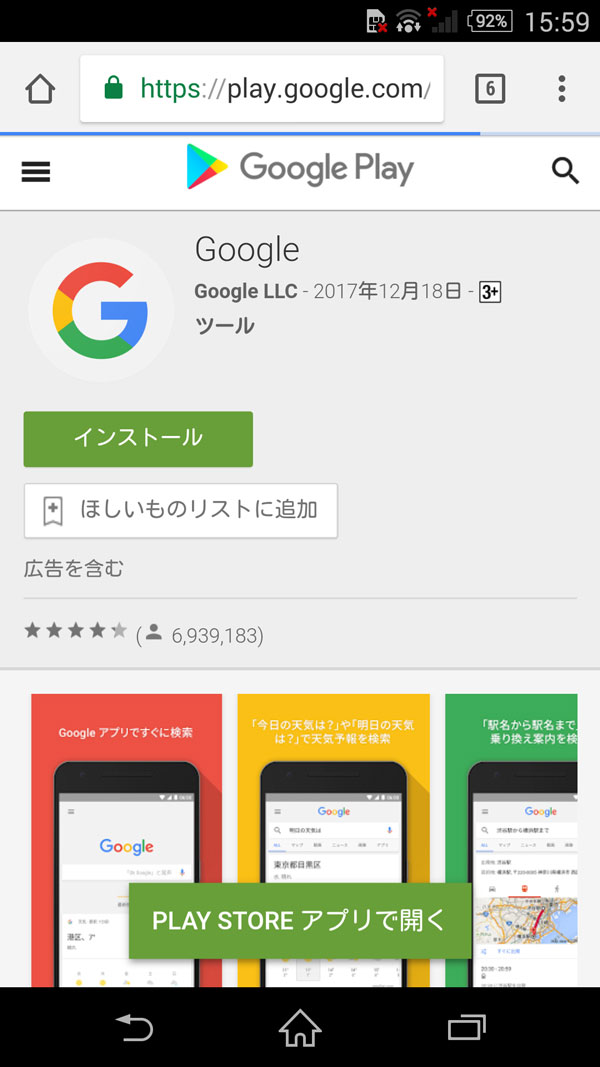
4. PCで見ているマップ(地図)をスマートフォンに送る
パソコンで見ているマップをスマホに送りたいときはグーグルマップを使用します。
画面左上に文字を入力して送りたい地図を検索します。
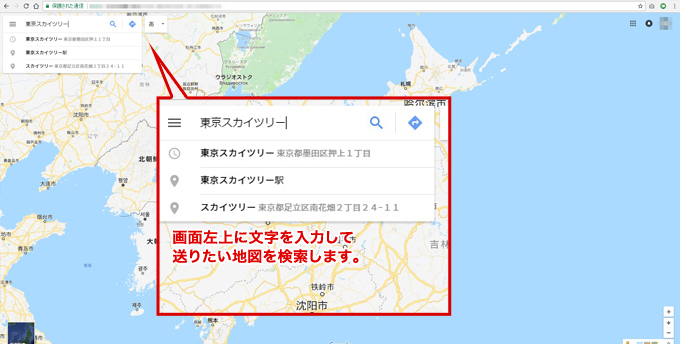
送りたい場所を検索して表示させた状態で画面右上のPushbulletアイコンをクリック。
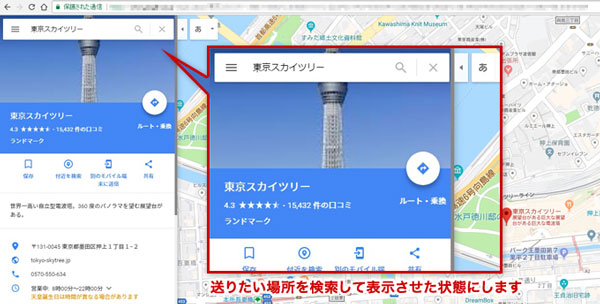
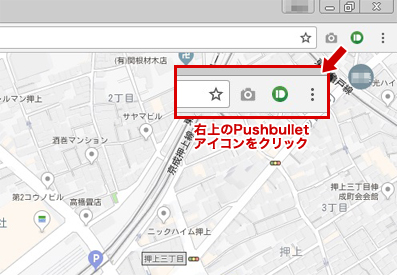
開いたウインドウにスマホに送りたいURLが表示されているのを確認したら
送信ボタン(紙飛行機アイコン)をクリック。
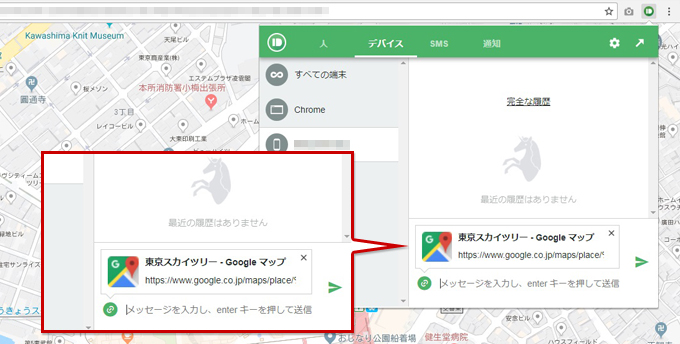
スマホの通知部分にPushbulletからの通知が届いているか確認してタッチ。
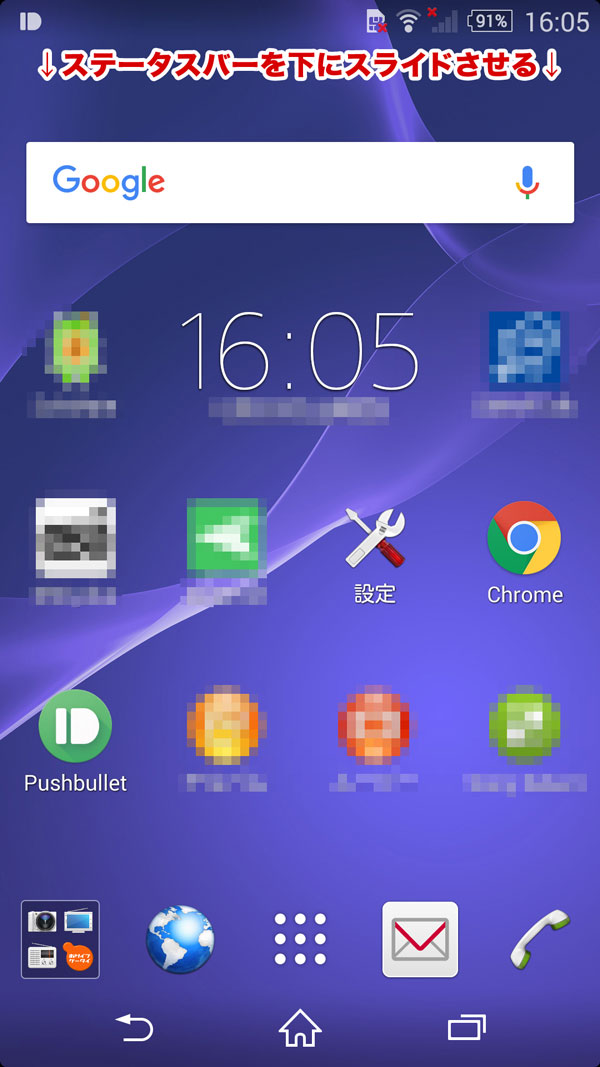
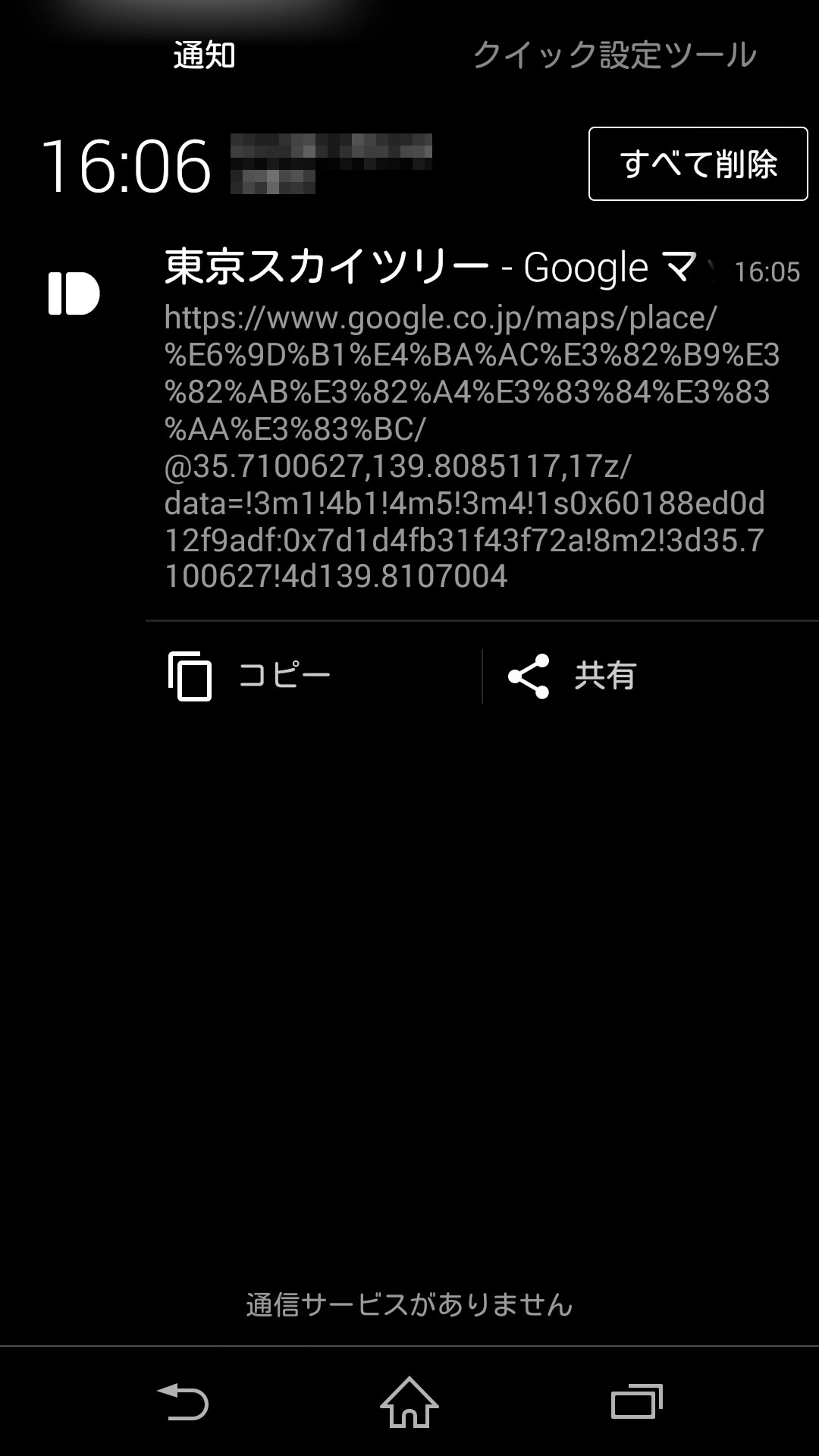
任意のアプリケーションを選択すると、先程パソコンで開いていた画面がスマホで見れました。
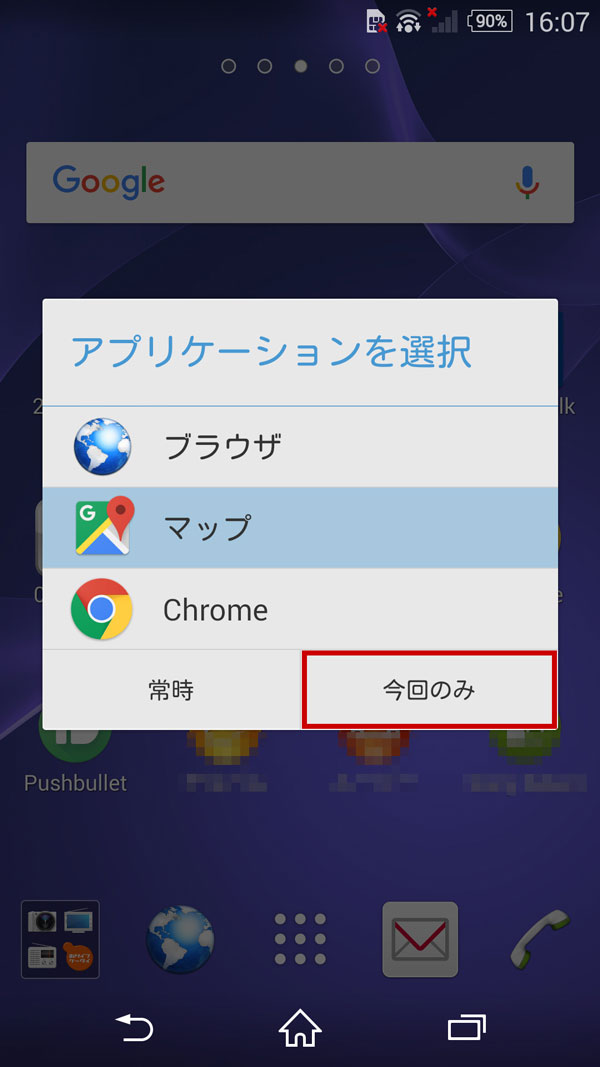
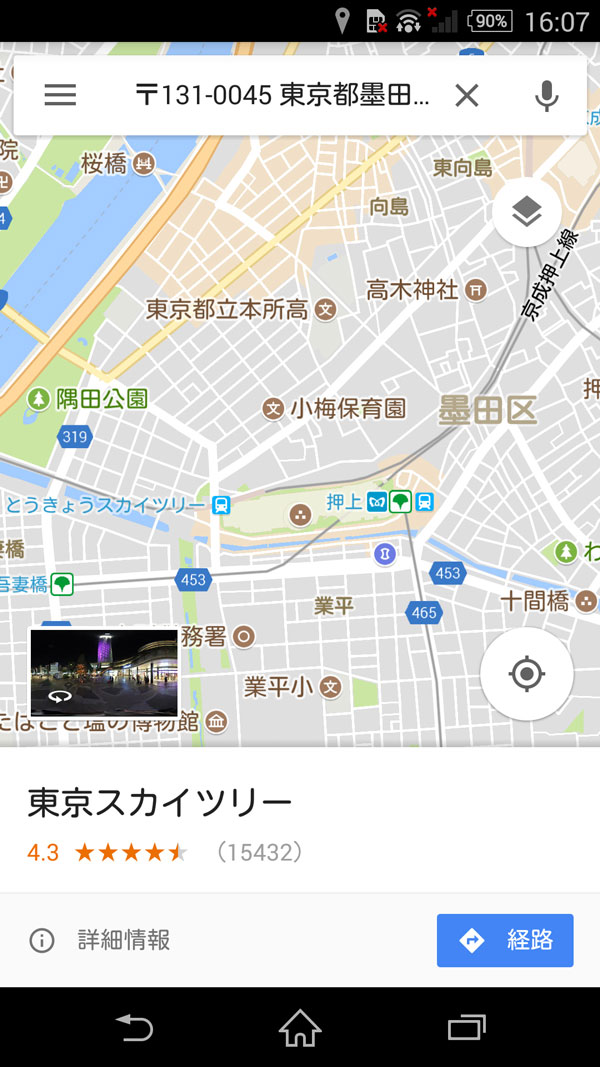
5. PCからテキストメモをスマートフォンに送信する
テキストメモをスマホに送りたいときは画面左メニューの中から「人」をクリックして、
受信するスマホを選択する。
その後、画面下の「Typea message or drop a file」をクリックして任意のメッセージを入力。
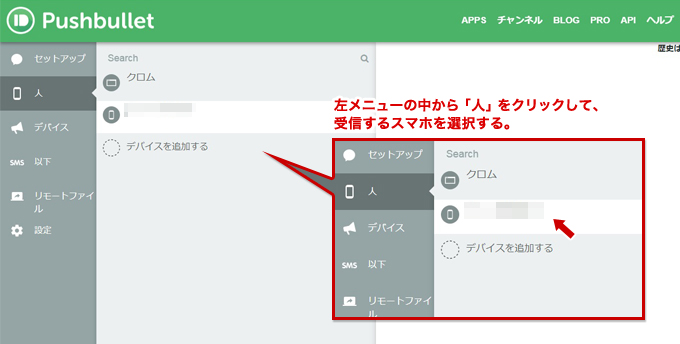
送りたいメッセージが入力出来たら送信ボタン(紙飛行機アイコン)をクリック。
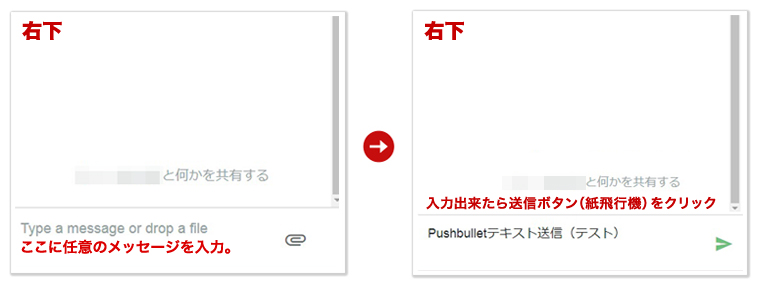
スマホの通知部分にPushbulletからの通知が届いているか確認してタッチ。
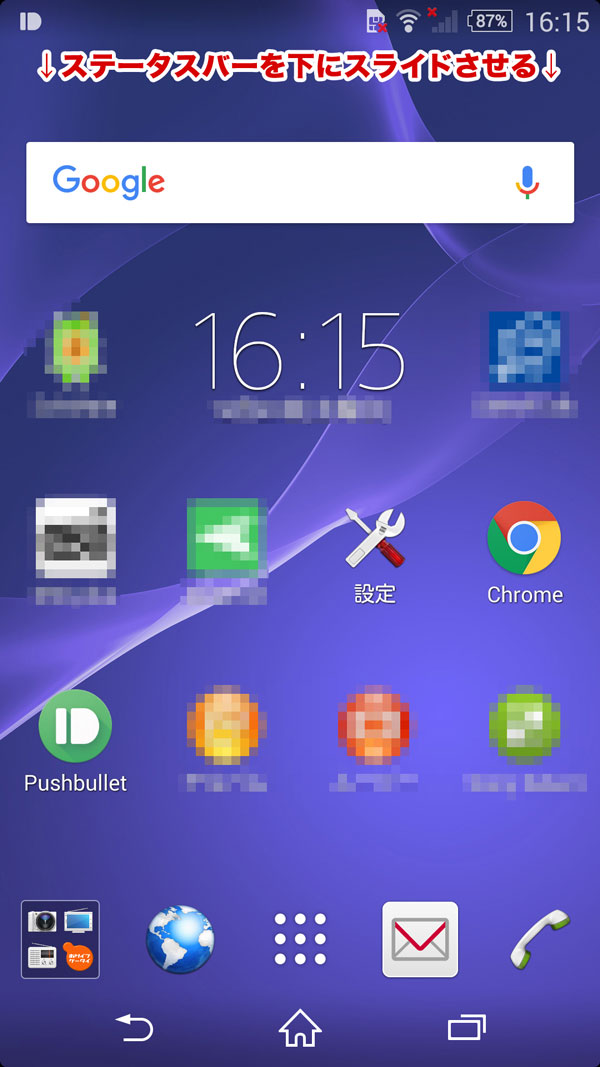
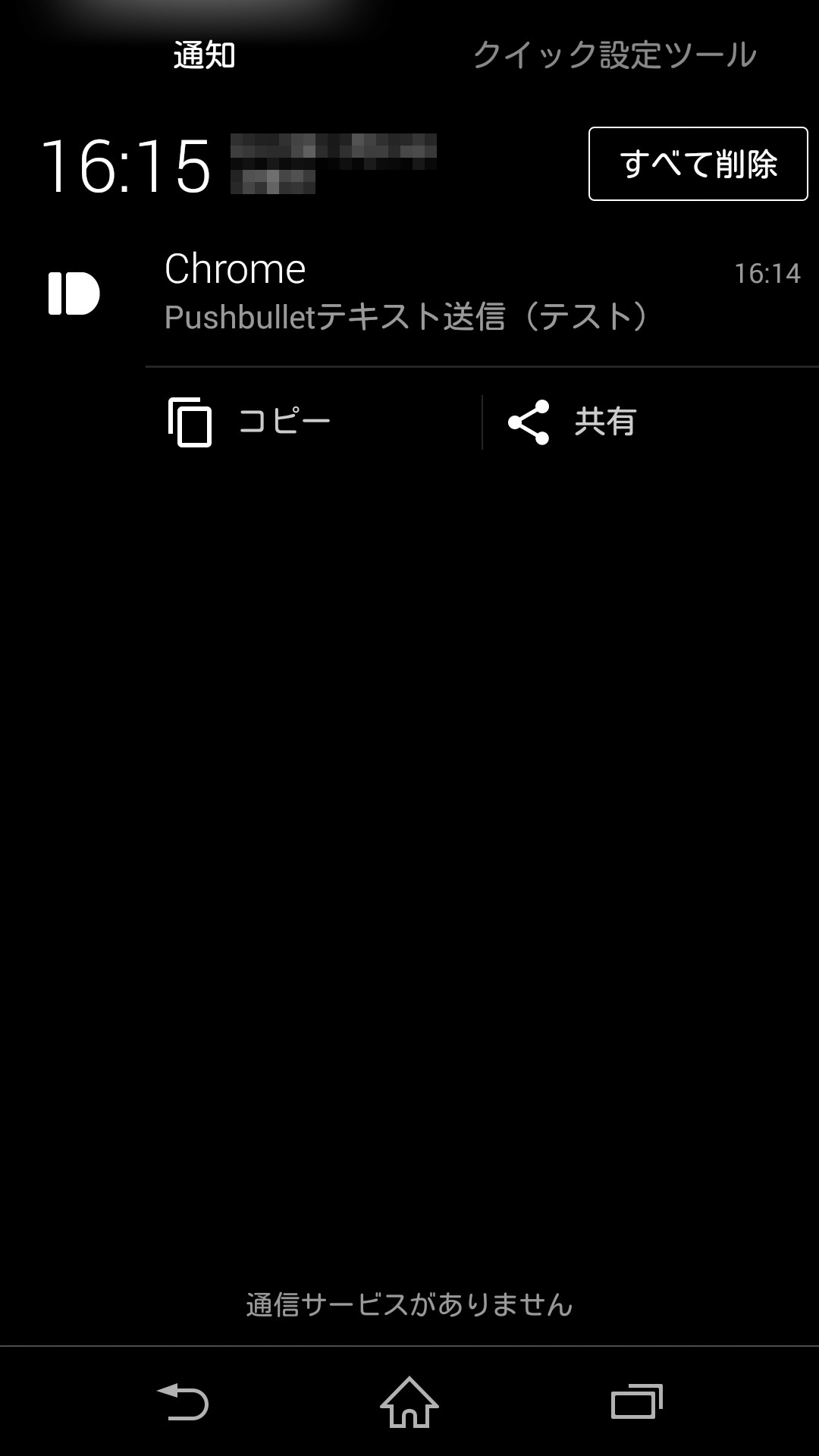
Pushbulletに、先程送信したテキストメモが保存されていました。
スマホで作成するには少し長い分を作成して保存する時に活用できます。
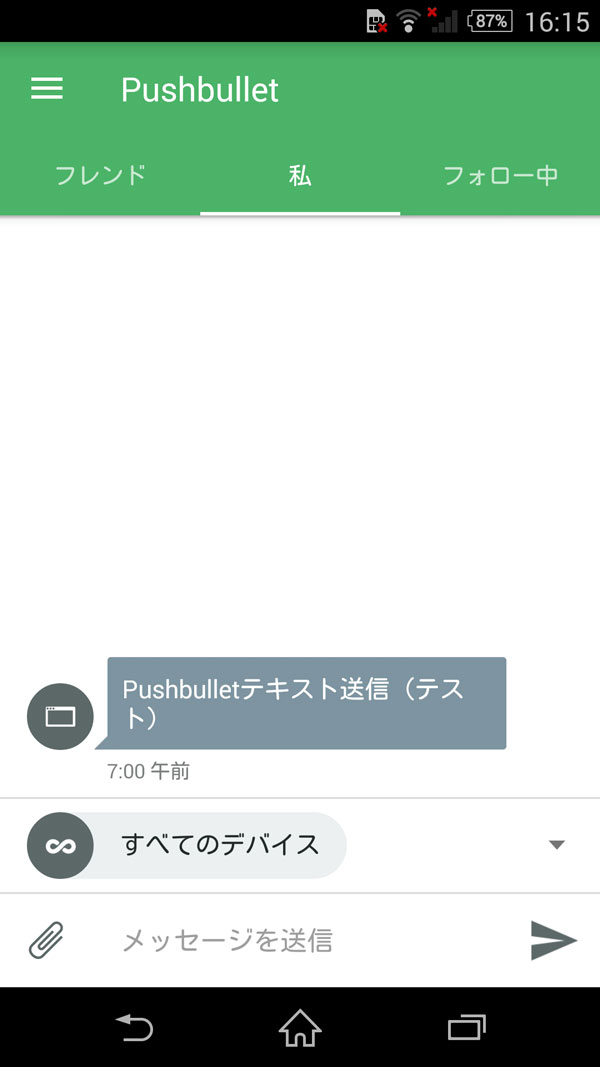
6. PCからファイルをスマートフォンに送信する
テキストメモをスマホに送りたいときは画面左メニュー一覧の中から「人」をクリックして、受信するスマホを選択する。
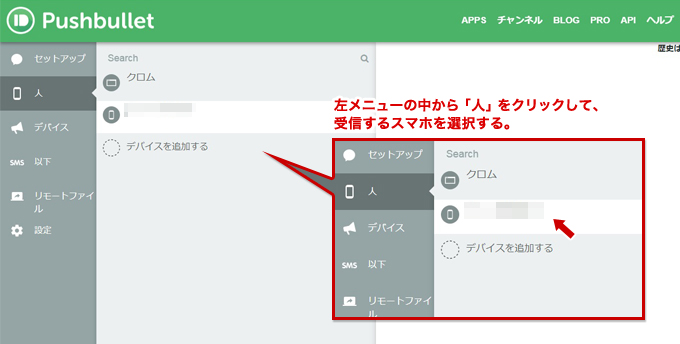
その後、画面下の「Typea message or drop a file」の右側のクリップアイコンをクリック。
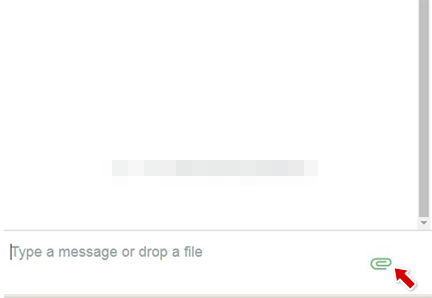
送りたいファイルを選択して「ダブルクリック」か「開く」クリック。
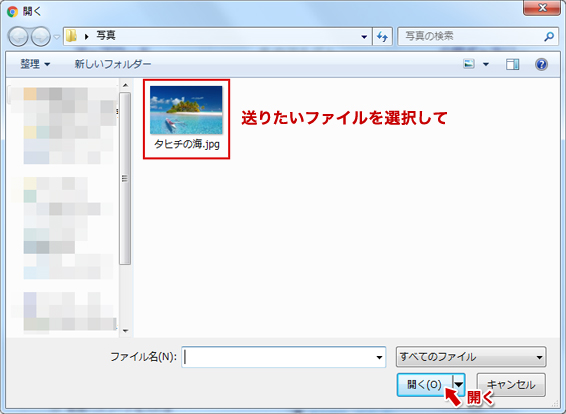
画面が切り替わり「送信済み」と表示されていれば送信完了。
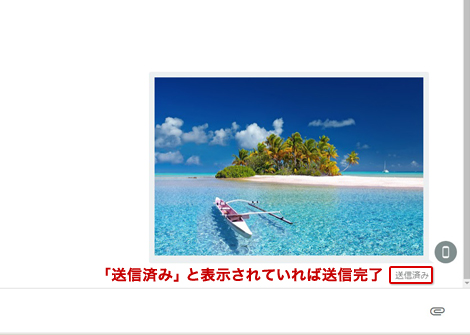
スマホの通知部分にPushbulletからの通知が届いているか確認してタッチ。
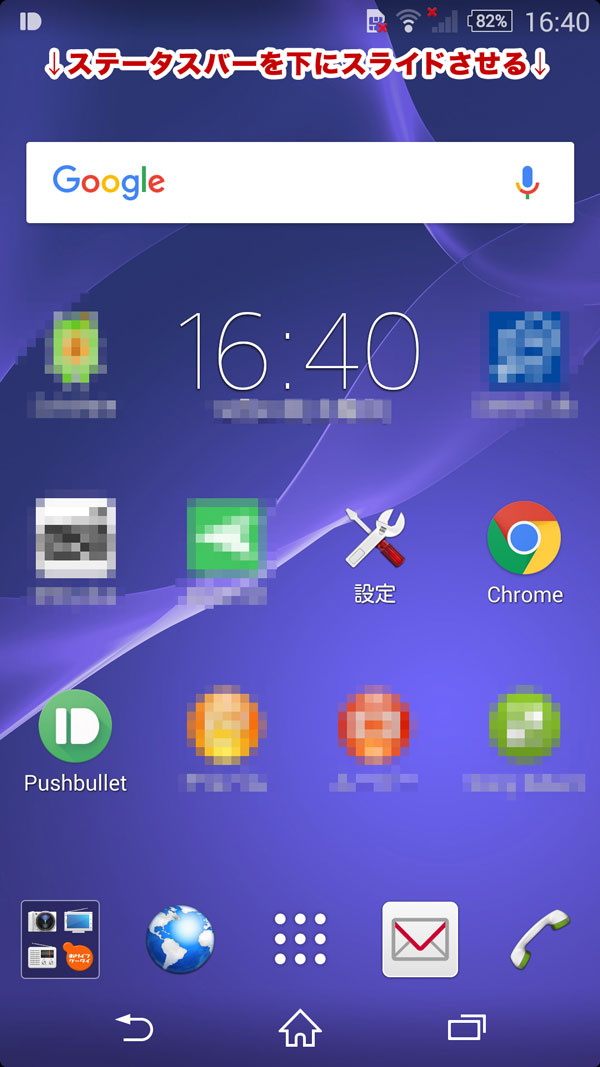
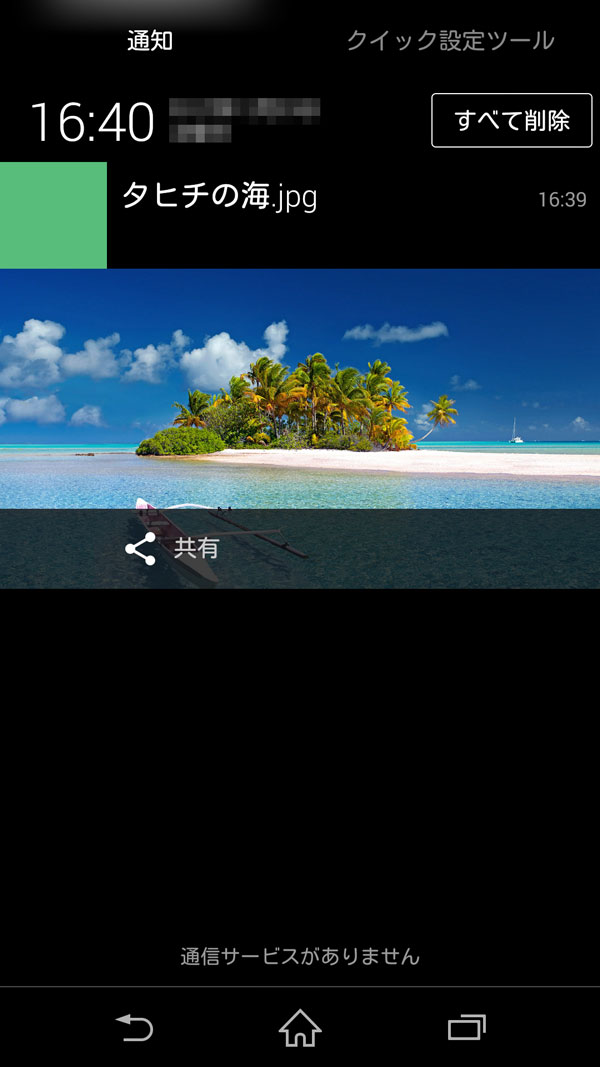
先程送信したファイルがスマホに保存され表示されました。
写真ファイル以外にも動画・音楽・PDF・ワード・エクセルなども送受信可能です。

補足ですが、スマホの写真をパソコンに保存したいときの方法もご紹介します。
スマホのPushbulletメニューから「プッシュ中」をタッチ。
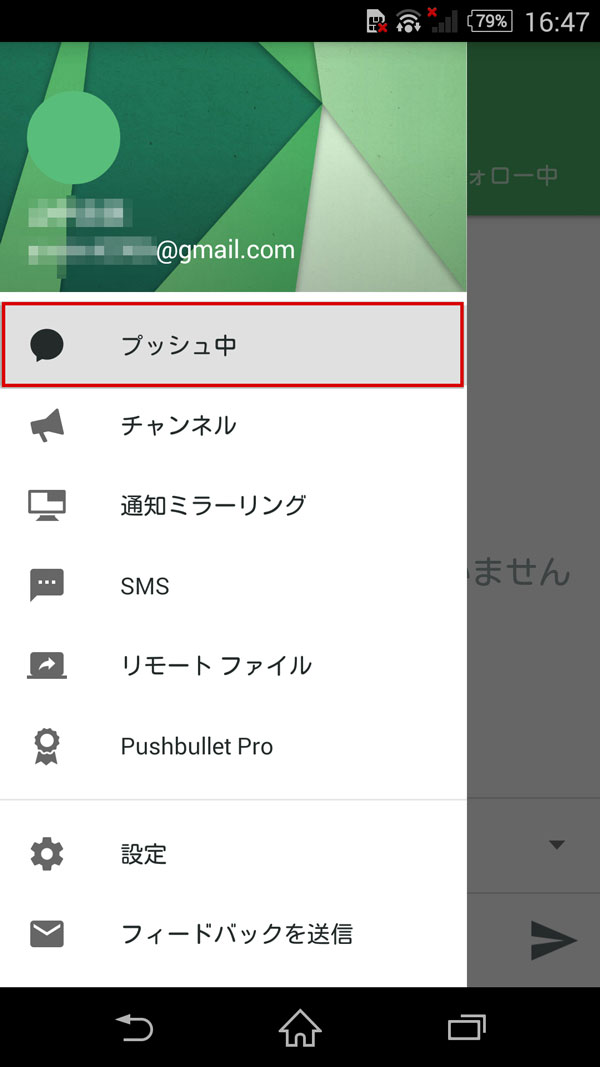
「すべてのデバイスの右側▼」をタッチして送信したいデバイスを選択する。 今回はパソコンに送るので「Chrome」をタッチ。
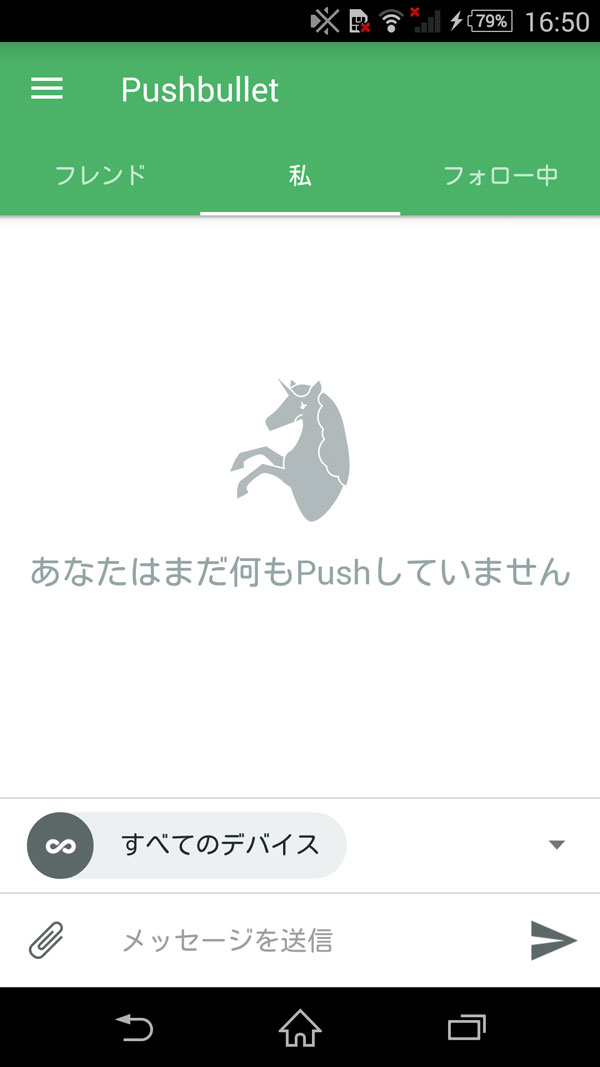
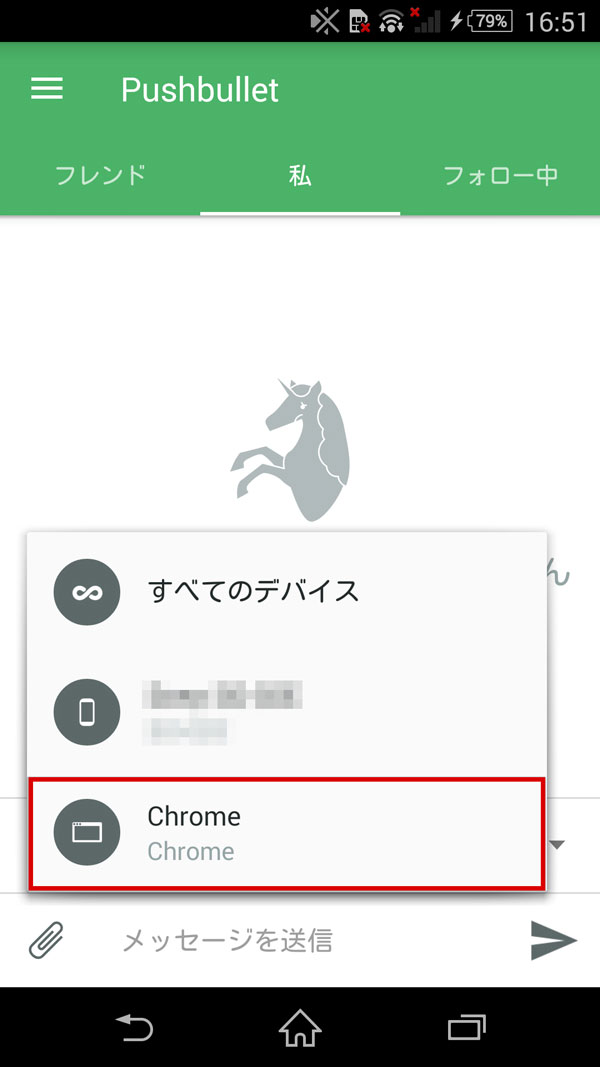
Chromeが選択さている状態で画面左下クリップアイコンをタッチ。
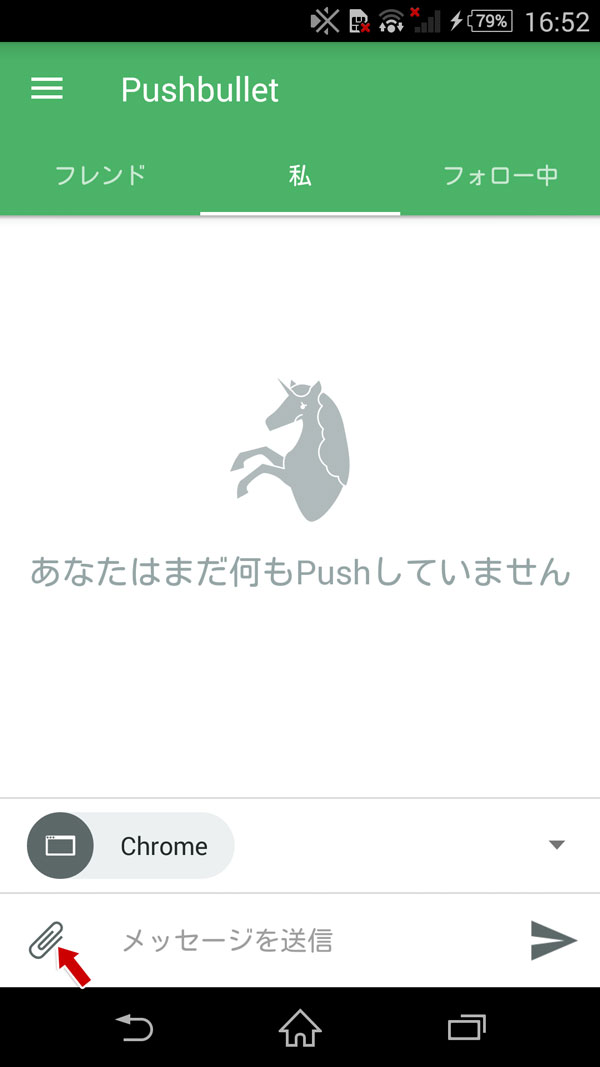
「写真を送信」を選択してスマホに保存されている写真の中から パソコンに送りたい写真を選択する。
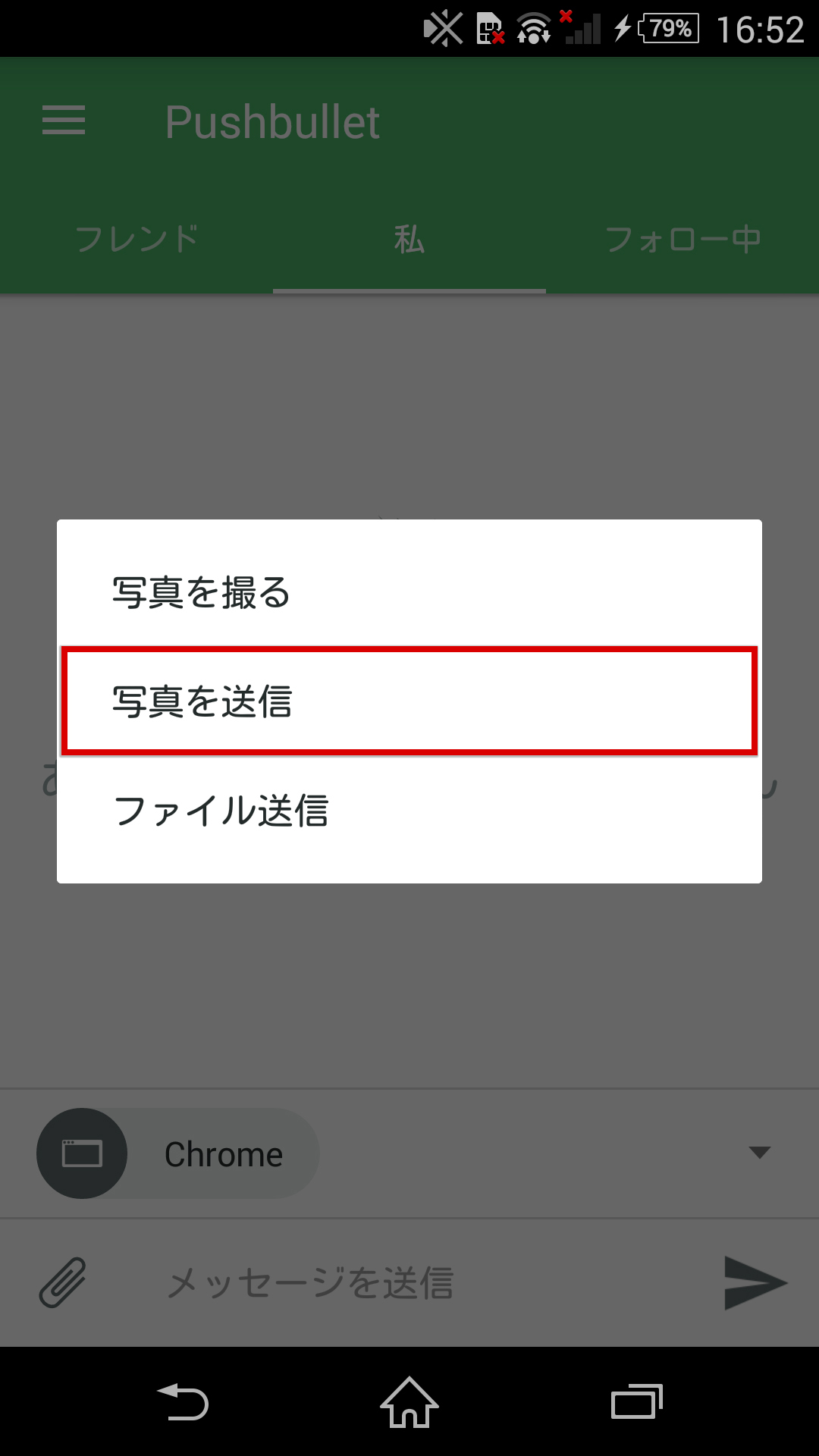
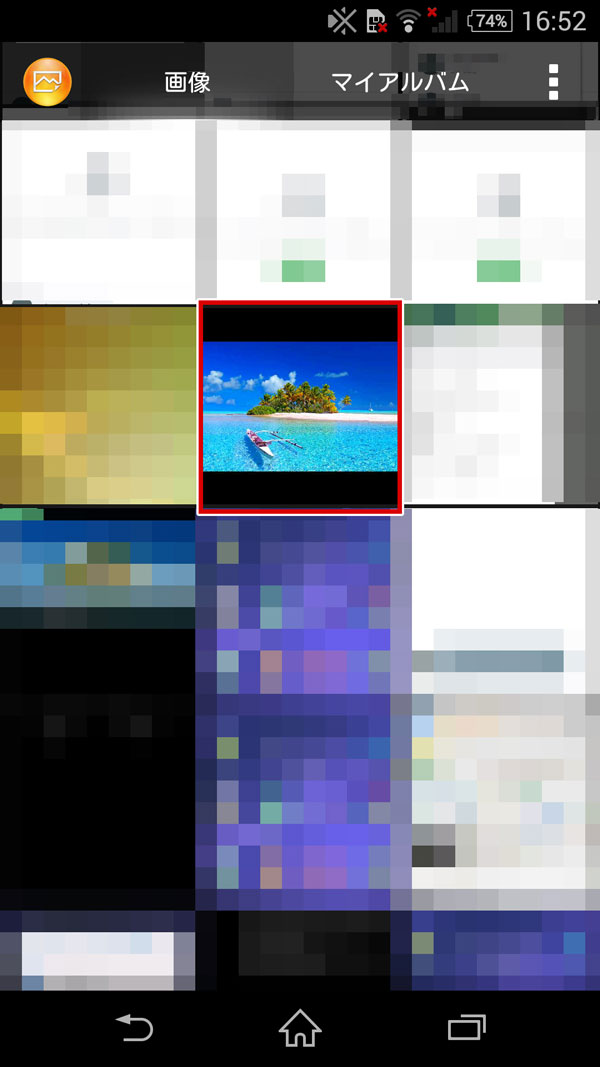
選択した写真が間違いなければ、送信アイコン(紙飛行機)を タッチして画面が切り替われば送信完了。
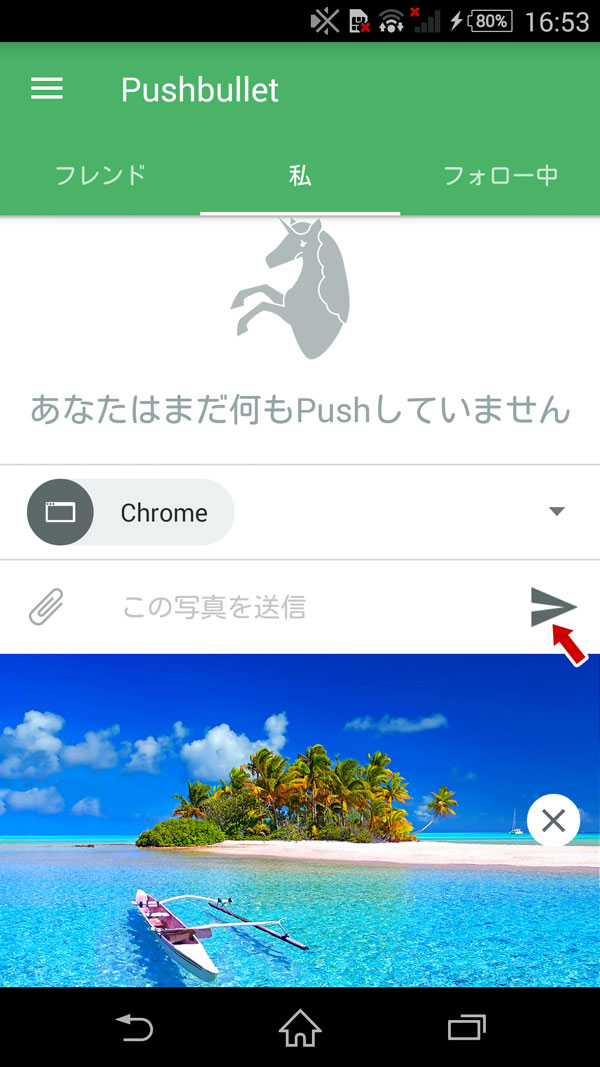
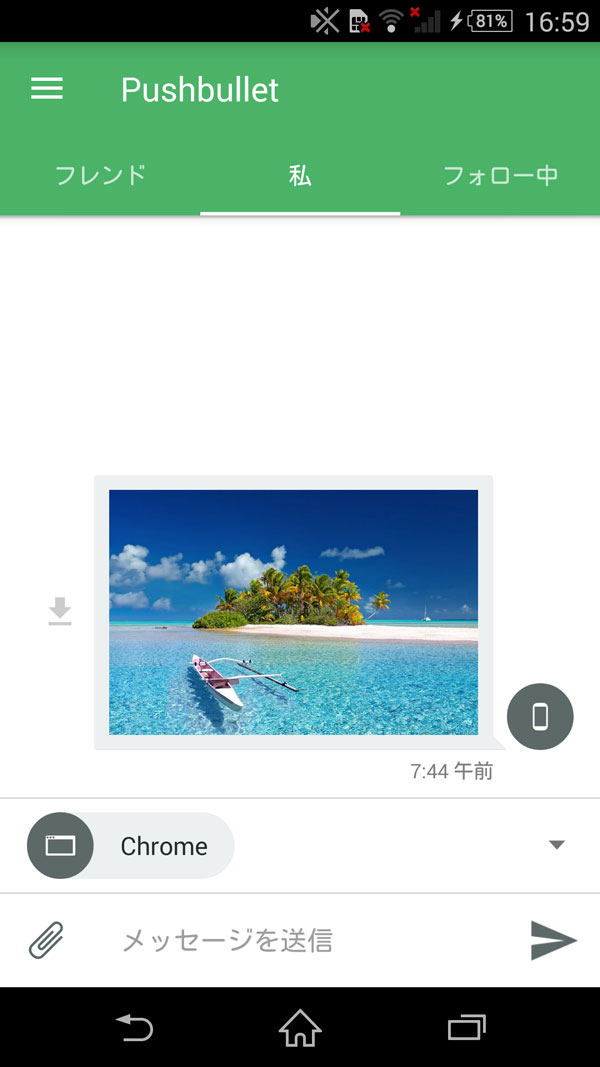
◆「Pushbullet」の有料版と無料版の違い
Pushbulletには月額 $4.99 / 年額 $39.99 の有料オプションサービスがあります。有料版で追加使用できる主な機能は2つ、「ミラー通知アクションのサポート」と
「ユニバーサルコピー & ペースト」です。
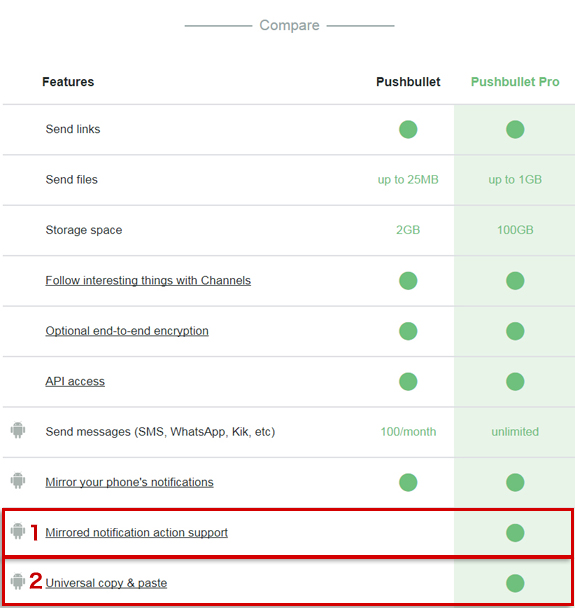
1. ミラー通知アクションのサポート
スマホの通知がパソコン画面に表示され、通知上から保存・操作が出来る機能。G-mailの通知を受け取った場合、G-mailサイトに移動する必要なく通知から操作が可能なのでスピーディーに作業が行えます。
2. ユニバーサルコピー & ペースト
パソコンでサイトアドレスをコピーするとスマホのクリップボードにもコピーされた状態になる機能。端末が違ってもパソコンでコピー、スマホでペーストといった作業が行えるようになります。
他には一度に送信出来るファイル送信容量が25MBから最大1GBに増加、メッセージ送信数が月100件から無制限になったりしますのでさらに使いやすい機能が増えています。
◆「Pushbullet」の注意事項
Pushbulletはパソコンでスマホの一部機能の遠隔操作やファイルの保管・バックアップが出来たりとても便利な機能が備わっています。
しかし、中にはこの便利な機能を逆手にとってパートナーの浮気調査に使用出来るのではないかと考える人もいます。
- 「他人のスマホに遠隔操作アプリをインストールする」
- 「遠隔操作アプリを使用してかってに行動を監視したりスマホの中身を盗み見る」
第三者やストーカーはもちろんですが、配偶者であっても相手の承諾なく監視アプリを使用するのは違法行為になるのです。
便利なアプリはこれからも開発されていきますが、間違った使い方をしないようくれぐれもご注意下さい。
浮気調査アプリに関するコラム
Coryright© 浮気調査NP right reserved.




